How to always show scroll bars on a Mac
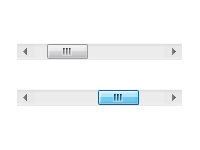
Mac Scroll Bar Settings
In an attempt to streamline the user interface, Apple’s Safari browser for the Mac has scroll bars that can disappear from view if you are not actively scrolling through a web page. On Mac the scroll bars can be hidden and only have them show when you scroll the page so you can see the current scroll position. The idea is that a touch pad is used that doesn't require the scroll bars to be visible and thus have more screen estate for the browsing area. The screen area scroll bars take up on a Mac is small – hiding them by default is a bad UI experience (the fact you had to make a video highlights that). I hate how hard it’s become hard to quickly get to the top/bottom of a long document (esp. Apple should have added a couple click regions in the scroll bar area for that purpose.
- If you are having issues with your drop down fields not showing the scroll bar on your Mac, you may need to change your Scroll Bar Settings. How to enable the scroll bar on Macs: From the Apple menu, select System Preferences. Once you click General the following menu will appear. Set the Show Scroll Bars setting to Always.
- Default “scroll bars turned off” situation See below for a representative picture showing the minimal “no scroll bars” look (this is the “Notes” app but the problem is present in nearly every Mac app): (Click picture to see full-sized version.) Can you tell whether there are notes below (or above) the ten that are shown?
What if you were missing out on web content just because your Mac wasn’t telling you that you could scroll?
It turns out that this is the default on the current version of OS X. So there’s a good chance you are missing content.
Here’s the short and sweet steps to a solution.
- System Preferences (from the Apple Menu) > General.
- Change the Show scroll bars setting to Always.
Mac Pro Scroll Bars
The Problem and the Solution in Detail
Here’s a screen capture from a demo that Keith Gilbert created for a lesson he wrote on creating interactivity from InDesign (such as scrolling frames).
Unfortunately, my Mac isn’t giving me any indication that this content is scrollable (even in Firefox, a non-Apple web browser).
The fix is quick if you know where to find it.

System Preferences (from the Apple Menu) > General.
Here’s how Show scroll bars setting typically looks by default (with Automatically based on mouse or trackpad selected).
Yes, a “magic” mouse can cause scroll bars to be hidden with this default setting.
Change the Show scroll bars setting to Always. This will force the scroll bars on whenever there is scrolling.
And there’s the scroll bar! The change is typically visible right away.
Click here to subscribe and get a free extension.
Want to create scrolling Frames from InDesign?
Subscribe and we'll send you the Universal Scrolling Frames extension.
Works with the following export formats:
- EPUB (Reflowable & Fixed Layout)
- HTML
- Publish Online
- DPS
- in5 HTML5
Related

Once upon a time, every window on a Mac desktop had big, easy-to-click and impossible-to-miss scroll bars that never, ever disappeared.
Since 2011’s “Lion” update to Mac OS X, however, Apple has adopted an “barely there” policy when it comes to scroll bars.
Indeed, scroll bars on the Mac are now just as wafer-thin as they are on the iPhone and iPad—and in some cases, they may disappear completely when you’re not actively scrolling.
Luckily, it’s easy to get those scroll bars back—not the old, larger versions, mind you, but at least you can keep the Mac’s new, skinny-mini scroll bars visible at all times.

Here’s how:
- Click the Apple menu at the top-left of the screen, then select System Preferences.
- Next, select the General preferences pane; it’s the very first one, up at the top.
- Under the “Show scroll bars” heading, you’ll find three options: “Automatically based on input device,” “When scrolling,” and “Always.”
- Go ahead and select that last “Always” option. You’re done!
Bonus tip

Wish you could get the missing scroll bar buttons back, too? You can’t, unfortunately, but you can always use your arrow keys for precision scrolling.
Related posts:
