Nowadays, we are living in a world on the go, people have been used to handle all kinds of jobs with laptops, cellphones, and tablets. Kindle Fire, a super nova in the gadget world, is certainly showed up in many people's hands, we use it to listen to music and podcast, watch movies and TV Shows, read all the classic public domains and best sellers, we even use it to check emails and process business documents.
With PrinterShare ® you can print documents and photos on other people's printers as easily as on the one connected to your machine. No special technical knowledge is required from both.
As to process business documents, we always need to print them out. But it seems impossible to achieve this goal with Kindle Fire because it doesn't offer any 'print' function and we can't plug it to a printer either.
Therefore this guide post is born as the times require. You can learn more than one way for printing Kindle Fire via a wireless printer and other magic tricks.
- Using APKPure App to upgrade Canon PRINT Inkjet/SELPHY, fast, free and save your internet data. The description of Canon PRINT Inkjet/SELPHY Canon PRINT Inkjet/SELPHY is the print and scan app for PIXMA, MAXIFY and SELPHY from your Android smartphone & tablet.1/2.1: Available for devices with an ARM processor only.
- For unlimited printing you need to purchase PrinterShare Premium Key, a separate small application that simply needs to be on the device to unlock Premium Features of the free app. Prior to buying the key we highly recommend printing the test page to ensure compatibility with your printer. Premium Features.
Print Documents/ Webpages/ eMails from Kindle Fire with Google Cloud Print
Google Cloud Print is the most convenient way to do this trick, because you don't need a wireless printer but just a regular printer installed on a PC which has been connected to Google Cloud Print center. And there are many third-party apps on Kindle Fire that can help you easily connect your Kindle Fire to GCP, in this post I will recommend you some ones. BTW, if you are not using Kindle Fire but other Android tablets or cellphone, this guide also suits you well.
First of all, you should make your printer ready for the GCP. Google recommends you some cloud ready printers, those cloud ready printers are all able to directly connect to the web. If you are using some classic printers, you can also connect to GCP with some extra setups, google also has offered a detailed instruction. (A Chrome browser is needed.)
After making your printer Cloud Ready, now let's do some tricks on your Kindle Fire.
Printing documents:
For printing documents from Kindle Fire I recommend you install an app called 'Easy Print' which is free in Amazon App Store.
After installation, open the app, you will see the interface as the screen shot on right side.
First you need to login with your Google account, then click 'Print Document', find the document you want to print, you can also choose multi files for one time, then click 'Print'.
In fact, the way it works is that the documents you chose will be emailed to a server and transfer the order to the PC you have connected with the cloud ready printer, then the printer receives the order and prints the documents out.
Printing web pages:
For printing web pages, I recommend you another app 'PrinterShare', it is also available in Amazon AppStore and Google Play and it cost $12.95.
Open the built-in web browser app in your Kindle Fire, go the page you want to print, click 'Share' in the bottom menu, then choose 'Share via Printer Share ', you will be lead to the PrinterShare app. You can have some customize settings in the app, such as zoom in & zoom out the page to adjust the part you want to print, etc. After finishing the settings, you can choose your printer and paper size then print the web page out.
Printing emails:
For Kindle Fire users, you can print emails out exactly as print webpages because you can login your email box in web browser.
And if you are not willing to login your email in web browser but used to check them in apps, PrinterShare is also your best choice. Open the app, you will see the Gmail tab as the left image shows, then you can choose the emails and print them out.
Notice: This app can't grab Google account information in native Kindle Fire system(Amazon has wiped out Google's elements in Kindle Fire). If you have rooted your Kindle Fire and installed the native Google Android system, you may have this function working well. Or you have to go to the web browser to print them out.
You can also use this app to print pictures, events on your Google Calendar, web pages, Google Docs and documents.
The only drawback of this app is that it cooperates closely with Google services, if you are using other emails, you have to login in the web browser then print the webpage.
To print from Nexus 7 and other Android tablets
In fact, the method to print from Nexus 7 or other Android tablets is exactly the same with print from Kindle Fire as they are all Android-based devices.
For your better reading, we've compiled a slide for you.
If you mean printing Kindle books out to paper, please read this post.
List of Android apps which can help you print from Kindle Fire
PrinterShare Mobile Print ($12.95)
Printershare App For Kindle Fire
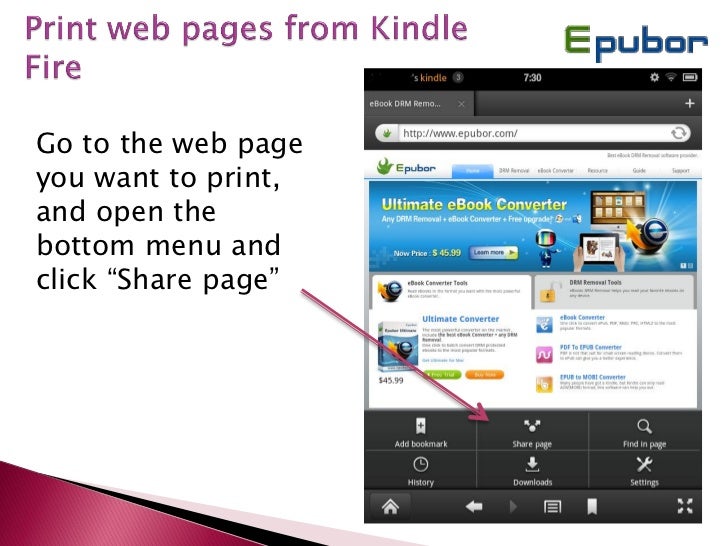
Fiabee (Free)
Cortado Workplace (Free)
Print from Kindle Fire with Wireless/ Bluetooth Printer
If your printer has a wireless or bluetooth feature, your work will be much easier. There will be no need to connect your computer with Google Cloud Print, just install the apps in the list above, then click print and choose your wireless/bluetooth printer, your files in Kindle Fire will be printed out quickly and easily. And notice, your Kindle Fire and the printer should be in the same WiFi environment.
Applications support Wireless/ Bluetooth printer:
PrinterShare Mobile Print
Cortado Workplace
Does this post solve your problem? If yes, please spend 1 second to click '+1' buttons below and let your friends see you've worked out this magic printing job. And we really appreciate if you can leave your feedback in comment.
This guide is writen for Kindle Fire users or lovers. A cool trick for you. We also gathered top 10 kindle fire cool tricks, see the full list?
Trick 1How to Set Wallpaper on Kindle Fire
Trick 2How to Root Kindle Fire
Trick 3Turn Kindle Fire into Android Tablet
Trick 4Cool Apps for Kindle Fire
Trick 5Install Flash Player on Kindle Fire
Trick 6Sites to Download Free Kindle Books
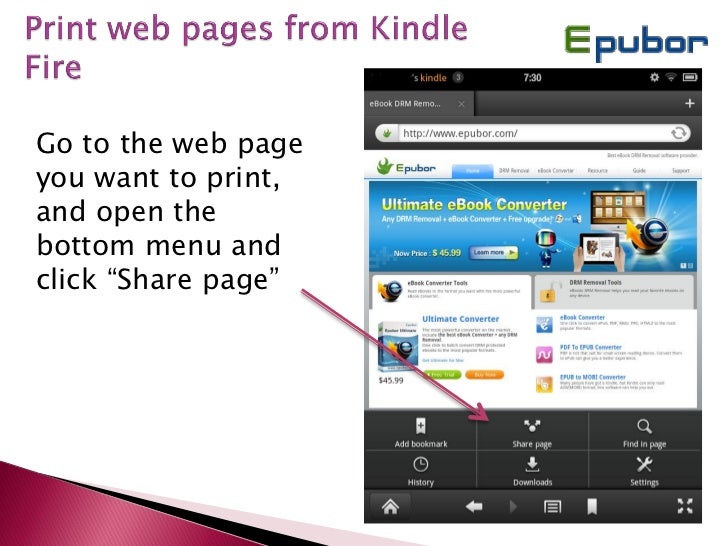
Trick 7Share Kindle Fire Books with Friends
Trick 8Print from Kindle Fire
Trick 9Transfer files to Kindle
Trick 10More Helpful Tips Freebies for Kindle Fire
Jonny Greenwood joined Epubor since 2011, loves everything about eBooks and eReaders. He seeks the methods to read eBooks more freely and wants to share all he has got with you.
Setting up an iPhone to print wirelessly from my computer which doesn’t have Google Cloud Print support, was a cakewalk. The iPhone has a built-in support for wireless printing (see the screenshots below) and one can directly share a document with the installed printer plugin to move over a print command to the home wireless printer. The iPhone automatically detects the printer and configures its specifications. But when it comes to Android, it’s a different story (and that’s why this post).

PrinterShare for Android for Mobile Printing
While configuring my Android, I realized that there was no dedicated support for printing on Jelly Bean Android 4.3. Although there were some dedicated apps from the printer manufacturers, they were specific to certain printer models.
In a previous post, where we wrote about how to print wirelessly using an Android phone, we talked briefly about an app called PrinterShare for Android. We’ll dive into it today to know how the app works and how it can be configured to post out any wireless mobile printing directly from your Android device.
As soon as you download and install PrinterShare from the Play Store, your Android is print ready. After you launch the app, the very first thing you will have to do is configure the printer.
On the app, click on the three-dot menu on the top-right corner and tap the option Select Printer. While adding Google Cloud Printer is similar to what we showed in the last article, today we will focus on local Wi-Fi printer. Make sure the app is switched on and connected to the Wi-Fi network and choose Nearby – Wi-Fi.
The app will automatically scan for printers in the local Wi-Fi network your Android device is connected to and return the search results with the name of the printer. Now all you need to do is select the printer and start printing. The app supports a vast range of printer models and the full list of the supported printers can be found here.
After you have selected a printer, you can straightaway start printing from the app. On the app homepage you can see a list of different things you can print.
For example, to print messages that are on your device, simply tap on the Messages option and select the contact for whom you would like to print the complete conversation list and tap on Print. You can configure printing properties via the Options button. Here you can select and configure printer and page properties before printing.
To print a local document, select the option Documents and browse for the file you would like to print. You can also print the web pages directly using the Web Pages option.
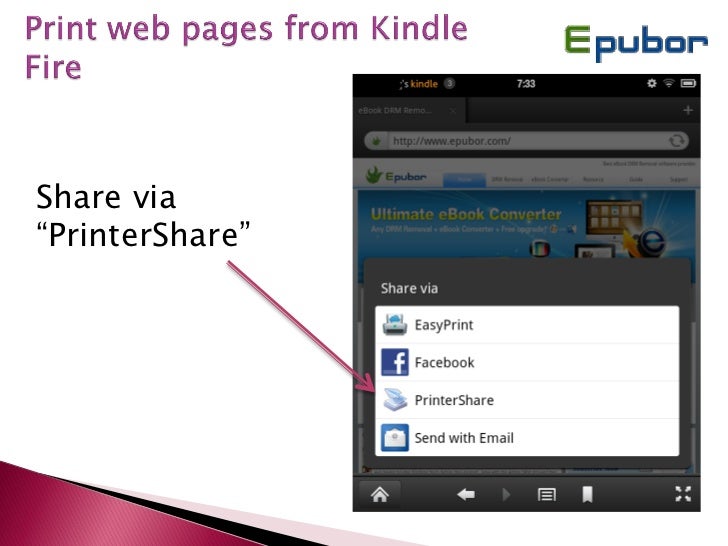
The free app comes with some printing restrictions and you may choose to get a premium license of the app for $12.95. Yes, not cheap at all, but it’s worth every penny if your everyday routine involves using your printer often.
Note: Paying for the app will not help in detecting a printer which is not already detected in the free version. If the free version failed to detect it, so will the paid one.Conclusion
So that is how the PrinterShare app can be used on Android to take care of all your wireless and cloud printing needs. The app not only makes configuring and printing painlessly easy, but also gives so much additional information one can print without switching to a computer.
Try out the app and tell us if you liked it. If you would like to recommend any additional printing apps, please do mention them in the comments. We would be happy to take them up for review too.
The above article may contain affiliate links which help support Guiding Tech. However, it does not affect our editorial integrity. The content remains unbiased and authentic.
Read Next
9 Best Fixes for Google Podcasts Not Downloading Episodes Error on Android
Printershare App Download
Printershare App For Kindle
A simple yet detailed guide on fixing
