Windows Photo Viewer Update Windows 7 free download - Restore Windows Photo Viewer, PDF Viewer for Windows 7, Windows 7 (Professional), and many more programs. By now, most of the Windows 7 and Windows 8/8.1 users will have upgraded from that to the Windows 10 version. If you are one of those people then it’s possible that you may or may not have the Windows Photo Viewer application for Windows 10 version. In this video, I'll show you how to get the Windows 7 Photo Viewer back in Windows 10. My method to enable the classic picture viewer is very easy, doesn't i. Download Photo Viewer Free For Windows 7. Free and safe download. Download the latest version of the top software, games, programs and apps in 2021.
Windows Photo Viewer inbuilt in Windows operating system. It lets you view any pictures or images very quickly and easily on their Windows screens. All of the Windows operating systems have their own photo viewer facility tools, with more experiences features. Would you want learn to how to update your old version of windows photo viewer software on their computer ?, So Today I am going to share the guide, how you will update windows photo viewer on their Windows PC Easily. Let’s go ahead.
It is the best experiences to update the latest version of the driver or any packages via Windows Update or from the official update to the Microsoft.
Check out these:
How to update Windows Photo Viewer to the Latest Version
To update Windows Photo Viewer, please use the following steps:
- At First tap on (Windows Key) + “ R ” button
- Now Type “ ms-settings:windowsupdate ” Windows Update icon will display on the screen.
- Next at Click on “ Check for Updates ” and It automatically Checking for updates… in your windows if will available.
- Find “ Photo Viewer “ Icon and click to Install the Updates
- Wait for the finish installing the package (Pease don’t Disconnect Internet or restart of your Computer. It may some file corrupted
- When your installation is completed, you will get a notification on your computer screen and then Restart your PC. (It will take minutes to update windows photo viewer to the latest version.
You may also read:How To Password Protect a Folder in Windows 10, 8, 7 (+Video)
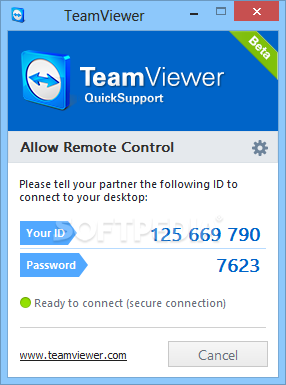
FAQs,
The Most Frequently Asked Questions on the Internet is, “ How To Restore The Old Windows Photo Viewer in Windows 10 ”?
Update Windows Photo Viewer Windows 7 Download Free Pc
- Download Photo Viewer Windows_10.reg and Extract the file with the help of Winrar Software,
- Now Run the file
- Once you are done, Select any image and right click down, then tap on “ Open with” and click on “ Choose another app” then select “ Windows Photo Viewer ” and Tick on Always this app to open .png/.jpeg file
- That’s over Enjoy.
Hopefully, You will have learned from this guide and your wish will be fulfilled, What you thought in your mind?. Please do let your comments if you have any issue, & Don’t forget to share your views in the comment box and also share this post on social media and with your friends.
Also, check out:
By now, most of the Windows 7 and Windows 8/8.1 users will have upgraded from that to the Windows 10 version. If you are one of those people then it’s possible that you may or may not have the Windows Photo Viewer application for Windows 10 version. It depends on the way you chose to upgrade to the new version of Windows.
Microsoft has classified most of the apps into the metro, universal or modern as a default type in Windows 10. The Windows Photo Viewer still exists in this version but you won’t find it in Default Apps or Default Programs in the Settings menu.
If you have upgraded from the Windows 7/8/8.1 versions, you will still have the Windows Photo Viewer and you can set is default without any problem. The issue comes up when you perform a clean installation of Windows 10 version from ISO. It can also happen if you purchase a computer with Windows 10 already installed. You won’t be able to find Windows Photo Viewer in both the cases. In fact, you won’t even be able to access this from anywhere at all.
But the thing is, Windows Photo Viewer is actually there. It just isn’t available or it’s kept hidden due to some minor issues which we will show you how to fix in this article. Read on to know more about how to enable Windows Photo Viewer on Windows 10.
Contents
- How to Enable Windows Photo Viewer on Windows 10
Why you should use the classic Windows Photo Viewer on your Windows 10 PC?
The reason why one would want to use the Windows Photo Viewer app for the image files is that it offers more features than the default image viewer. It offers a lot of different effects and filters in addition to the usual provisions to enhance, rotate, crop and remove red-eye from your photos.
You can always use the Photos app which is set by the Microsoft as the default app for image files but it is slower than the Windows Photo Viewer application, not to mention difficult to use. Also, if you are someone who is used to using desktop apps, it is quite possible that you won’t like the Photos app as it is not a desktop app.
Update Windows Photo Viewer Windows 7 Download Free Windows 7
The Problem: Why is Windows Photo Viewer hidden in Windows 10?
Some registry keys enable you to access the Windows Photo Viewer in Windows 10. Microsoft has implemented Windows 10 version in such a way that these keys won’t be created when you perform a clean installation of this version. For whatever reason, you will have to use the Photos app to open all the image files that you have. Making people getting used to the Photos app is their agenda.
Further, Windows Photo Viewer is a part of the DLL file called ‘Photoviewer.dll’. It does not have a separate executable file associated with it. So you won’t be able to associate your image files at a specific ‘.exe’ to the Windows Photo Viewer either.
Now that we know in detail and depth about the problem, it’s time to find a solution. How to get the Windows Photo Viewer back? It has got something to do with tweaking the Registry Editor as we will see below. Follow the instructions and you will be able to set Windows Photo Viewer as the default app for your image files without any difficulties.
How To Enable Windows Photo Viewer On Windows 10?
You can follow the steps given below to get back Windows Photo Viewer on your Windows 10 version PC. This can be done in two sections. First, we have to bring back the classic Windows Photo Viewer back to Windows 10. Then, we can finish off the process by setting it as our default application for image files. Let’s dive right into it without further ado.
How To Bring Back The Classic Windows Photo Viewer to Windows 10?
Before you begin this, we strongly recommend that you create a manual restore point as we are going to edit the Registry. In case of any setbacks, you can always use this restore point to undo any problems and resume the normal function of your system without any issues.
Photo Viewer Updates For Windows 7 Free
- Download the ‘PhotoViewer.reg’ file to your Windows 10 PC, use the button given below to download it now.
- Download and place it in your desktop.
- Now, double-click on the ‘PhotoViewer.reg’ file. You should be able to see a dialogue box asking you for confirmation to merge the file. Click ‘Yes’ option. Or you can right-click on the ‘PhotoViewer.reg’ file and choose the ‘Merge’ option from the appearing menu.
- You will get another dialogue box saying that the keys and values contained in the file were successfully added to the Registry. Just click on the ‘OK’ button you will see in this dialogue box.
That is it. You have just enabled the Windows Photo Viewer in your Windows 10 PC. Now to set it as your default app for images, just follow the instructions given below.
How to set Windows Photo Viewer as Default on Windows 10?
- You have to open the Settings app first. Do this by clicking on the Settings icon in the Start menu. Alternatively, press the Winodows+I keys together to open the Settings app.
- In the Settings app, click on the ‘System’ option you will be able to see there. After that, click on the Default Apps on the left pane so that you will be able to view all the default apps on the right side.
- Scroll down the right side to see the Photo Viewer section. In this section, click on the ‘Photos’ option that you see to open a flyout menu of apps. In the flyout list of apps, choose the Windows Photo Viewer option. This will make it the default app for photos.
Windows Photo Viewer Update Free
That is it. If you followed all the instruction above, you should have successfully enabled the Windows Photo Viewer on your Windows 10 PC and set it as default. It is as simple as that.
Conclusion: How to Enable Windows Photo Viewer On Windows 10?
Did the article help you to set the Windows Photo Viewer as the default app for the image files on your PC? Thank you for reading it. Hope it did help you and was clear and easy to understand.
