A common question with the release of Windows 10 is - 'How can I transfer my programs and files from the computer I have now, to a new Windows 10 system?'.
This is even more important because Windows 10 no longer includes any built-in 'Easy Transfer' functionality.
Luckily, there are great 3rd party options that allow to transfer programs, settings and files to a new Windows 10 computer - from an older system running Windows 7, Windows 8, or Windows 10. The best part is that anyone case use it, with little technical knowledge or experience required.

- Files, such documents, pictures, music, pictures and emails
- Settings, such as user profiles, emails, accounts, passwords, favorites, bookmarks, wallpaper and other personalization
- Programs, such as transferring Microsoft Office, Adobe Photoshop, Quickbooks, TurboTax, Firefox, Chrome, and other programs to the new computer
- You can use an external storage device such as a USB drive, SD card, or external hard drive to help you move all your favorite files off a Windows 7 PC and onto a Windows 10 PC. Automatically move your programs, files, profile settings and more to your new Windows 10 PC. PCmover makes it simple and easy to set up a new Windows 10 PC.
- On the old computer, make sure Windows Easy Transfer is running and select that you already installed in on the old computer. At this stage, the Windows Easy Transfer software will connect the computers. From this point forward, you will make all your decisions on the new computer. On the new PC, the Windows Easy Transfer software lets.
- Windows Easy Transfer was originally included in Windows 7, and allowed users to do a transfer from their old computer to a new one. It was not always easy, and only transfer some of the files, without programs, but it was definitely better than nothing. Unfortunately, in Windows 10 and Windows.
Note: this guide relates to a transfer from one computer to another computer running Windows 10. If you are upgrading to Windows 10 in-place, on the same physical computer, please see the appropriate guide.
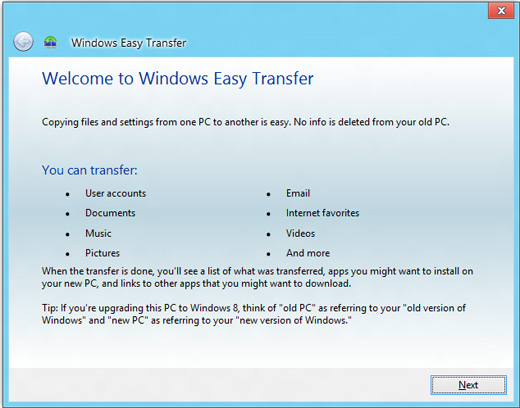
How to transfer programs and files to Windows 10 computer
- Run Zinstall WinWin on your old computer.
Note: WinWin is the transfer software. You can get Zinstall WinWin here, and its user guide here. - Run Zinstall WinWin on the new Windows 10 computer
- You don't need to do any configurations for the computers to connect - it's automatic
- If the computers are already connect to same router, same Internet connection, or same wireless connection, you don't need anything else
- If the computers are not connected at all, connect them with a network / Ethernet cable
- If you'd like to select which applications and files you want to transfer, press the Advanced menu. If you just want to transfer everything, you don't need to go to the Advanced menu.
- Press 'Go' on the Windows 10 computer to start the transfer
Ready to transfer your programs and files to Windows 10?
Get Zinstall WinWin here and start the transfer.
Alternative To Window
As the Windows Easy Transfer alternative in Windows 10, AOMEI Backupper Standard provides two basic approaches to transfer data between computers - file sync and file backup. The former will create a copy of the files with original format, so that you can directly access and use them on the destination computer. Windows Easy Transfer is not available in Windows 10. Content provided by Microsoft. Applies to: Windows 10. However, Microsoft has partnered with Laplink to bring.
Easy Transfer Windows
Video tutorial - how to transfer to a new Windows 10 computer
